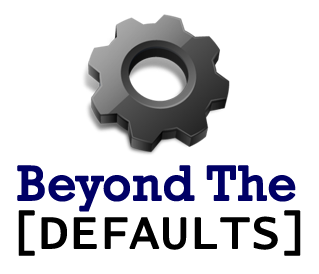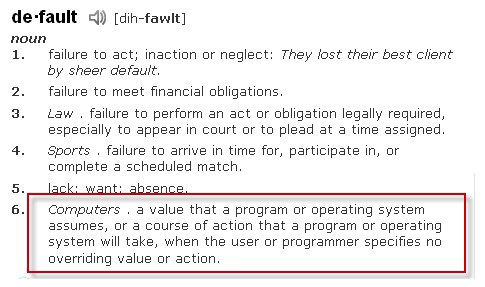Some time ago, a friend of mine tossed a question at me regarding backing things up on the family’s home machines (both Windows and Macs). Around the same time, my dad asked me about backing up his machine, telling me he’s never done it and wanted to know what might be the best approach to changing that.

This got me thinking about other folks and what they’re doing – or more appropriately what they are not doing. So here’s the question to you – are you backing up your PC’s?
If you are – good. Read on if you want, but you’re already way ahead of the game. If you’re not – you need to read further. This is bad. Imagine losing all of your digital photos, MP3 music, MP4 video files, your Quicken files, online tax returns, or anything else that might be of value on that machine. When hard drives (spinning or solid state) decide to crap out, they don’t warn you – they just crash. Same thing goes for your phone (just ask my wife). The best way to ensure your data will be around post-disaster is to make sure it’s backed up.
Oh, and disaster is not always a disk crash (although it’s the most common). It could mean flood, fire, leaky pipe, drop, power surge, spilled coffee and various acts of nature. So what that means is you’ve got some things to think about.
Here’s what I suggested to my friend:
- Your devices (computers and phones) come with a backup solution of some sort, and they all work. It may not be a feature rich or point-and-click as other solutions you can buy, but it will get the job done. Do this at a minimum.
- Local storage drives are getting pretty large – and so are external storage options. You’ll most likely need to consider backing up to some sort of external drive or network drive.
- If you have several machines, centralizing backup might also be a good choice, usually via a network. Depending on the ecosystem you’ve hitched your wagon to (Windows, Apple, or Google), there are cloud solutions you can leverage.
- Cloud is getting cheaper all the time, and frankly easier. Consider blending in some online or “cloud” backup solutions as a part of your strategy if you’re using attached storage.
- Worst case, burn stuff to DVD’s (they’ll hold about 4 GB). It’s awful, painful, and far from efficient, but it’s better than nothing.
There are lots of options as you look at gear, in terms of it being fault-tolerant, removable and portable. Having a mix (more on that later) provides some safety nets.
For backup of a single machine – go find a portable hard drive. Something at least USB 3.0 if you can, because it’s much faster than older tech. We’re now in a world where USB 3 is the slow stuff, which is awesome. Unless you have a big desktop machine with tons of storage, there are many solutions. Finding external drives 1 TB or larger is extremely easy these days; USB 3 thumb drives can be found as large at 512GB – something that seems absurd, but yet here we are.
Once you’ve got something to store the backup, check out your software/tool options:
Windows: Use Windows Backup (look in Programs > Accessories > System Tools), and follow the prompts to back up the machine to the external drive. In many cases, these external drives come with backup software of their own – if you want to use it, great. Just use something.
MacOS: Apple provides something called Time Machine, and can be pointed at either an attached drive or a network location. Look in System Preferences and follow the prompts. If you don’t want to go that route, look for a tool call SuperDuper (it’s an awesome backup solution for MacOS).
Phones are a little different – you’ll probably want to leverage the cloud services. Apple uses iCloud to store backups, Android uses Google Drive. Both platforms provide backup options in operating system:
- Android – Settings > System > Backup
- iOS – Settings > Apple ID > {device} > iCloud Backup
Make sure you set these up – go check now. I’ll wait.
If you’ve got more than one machine and want to consolidate backup storage, consider using network attached storage (or NAS). Think of it as a computer, but no screen, keyboard or mouse – just hard drives and a network card. They’re easy to set up, and put a boatload of storage capacity a network connection away. They’re a little more expensive, but have a lot of space and are generally more fault tolerant (meaning they will continue to run, even when they are “sick”).
I prefer centralized backups, but here’s the one thing most people don’t think about (and perhaps most people are not quite as paranoid as I am) – backing up to an offsite location. If your backups are in your house – and then something happens to your house – both your computer AND your backup files are in jeopardy. I know a lot of people that have computers in their basements – sitting on or near the floor. That’s one failed sump pump away from a useless setup.
This is where you have to decide how much “backing up” is enough to meet your needs, or my case, satisfy my paranoia. Offsite storage can be as simple as disconnecting that portable hard drive and locking it up your desk drawer at the office. If that becomes your strategy, then get two drives and rotate them – that way there’s always one offsite.
Fast forward to modern day – when a lot of people no longer have an office they routinely visit. This is where cloud services (and fast internet connections) add a layer of recovery that’s accessible from anywhere.
With today’s higher speed internet connections, an increasingly popular (and easier) option is to backup or sync to a remote location. Mobile devices use iCloud or Google Drive to keep files available – those are available to use on PC/Mac/Chromium as well. If you’re not as concerned about recovering the machine and its configuration, just keep your important files in a folder that syncs between your machine and the cloud location.
The “big three” offerings include (and all have sync clients that can be installed):
- Apple: iCloud Drive
- Google: Google Drive
- Microsoft: OneDrive (delivered as a part of Office/Microsoft 365 subscription)
There are also plenty of third party tools that do this kind of sync:
- Dropbox
- iDrive
- Box.com
- Amazon Drive (mainly just photos and video)
If you’re looking for strictly a backup solution (and not necessarily sync):
The backup services work in the background (a lot like the sync tools) to ensure your machine is updating backups as files change. It’s one of the reasons I’m a big fan of using them – things are kept up to date for me without my working very hard to make sure I’ve got copies somewhere else.
Is there a downside to a cloud service? In the event of a complete system recovery, it may take a while for everything to come back down from the remote site due to limitations in internet connection speed. Speeds today, for the most part, make this less and less of an issue.
Another option is a hybrid approach:
- Do regular backups either to an external drive or NAS device (for system recovery).
- Think about tiering or classifying what you might need right away, versus what you can live without for a few days – and the stuff you absolutely positively cannot lose. That will help you determine just how, where and how often you do your backing up. Sync clients help a ton here.
One question that came up was using a safe deposit box (yes, they still exist and people do use them) for storing physical backups – personally, I wouldn’t recommend it. For starters, the laws of computer crashes indicate that when you need access to your backups the bank will not be open. Second, bank vaults are not climate controlled – and some media might not withstand the temperatures inside that vault on long July 4th weekend.
So what do I do today (and it’s evolved over the years)? I’m still a big believer in practicing the old “3-2-1” backup strategy, because it’s easy to remember:
- 3 copies of every file (one of which is your working copy)
- 2 different kinds of media (portable hard drive, DVD, flash drive, cloud storage)
- 1 copy is stored offsite.
So with that in mind:
- I use a sync client to keep my data files in sync between my laptop and a cloud service. Everything I might need to get to is available to me via my machine, a browser, or my phone. It’s magical.
- Periodic backups of my desktop and laptop machines to portable hard drives on my desk.
- Periodic additional sync/copy of my music and 35mm digital photography from my desktop/laptop to a NAS location (for redundancy).
- Since the music and 35mm photography don’t change constantly, I create a separate backup of those files on its own disk which is located offsite.
- For certain critical files, I upload them to a secure folder in a different cloud service than my sync client.
In short – if something happens to my gear, I have at least four shots at an image or music file. In the case of other files, a minimum of three chances. Yes, I’m paranoid. I’ve lived through a drive failure – and if it weren’t for the backups, I’d have been completely hosed.
Back up your stuff – I can’t tell you how many people I’ve had to say “sorry, I think your files are toast” to after diagnosing problems. And I think you know the answer I get when I ask the follow-up question “do you have it backed up anywhere?”.